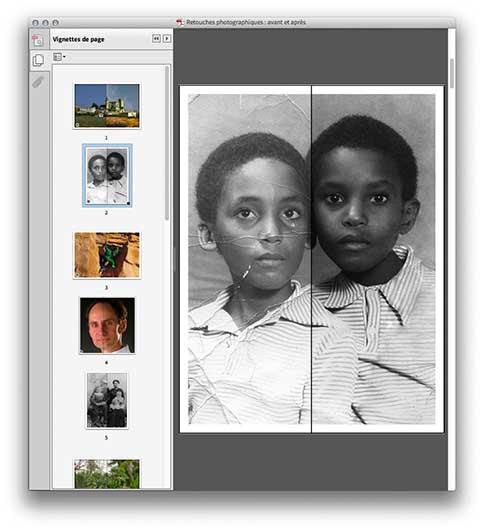Le PDF parfait : La présentation
L’art et la manière de présenter un fichier PDF qui soit le plus agréable possible à l’utilisateur final
L’art et la manière de présenter un fichier PDF qui soit le plus agréable possible à l’utilisateur final
Quoi de plus rebutant
qu’un document laissant d’emblée l’utilisateur perplexe sur la nature de ce que l’on veut lui présenter et sur la conduite à tenir pour l’utiliser ?
Il en va du PDF comme du reste : pour faire une première bonne impression à quelqu’un, on n’a jamais de deuxième occasion.
Le PDF sera t’il visualisé avec Acrobat Reader ou avec un autre logiciel lecteur de fichiers PDF ? Ou bien avec un navigateur web ? Sera t’il visualisé sur un écran 27 pouces ou bien sur un smartphone ? Par quel public ? Dans quel environnement ?
Autant de question à se poser avant d’aller plus loin…
1. Vue initiale, Interface utilisateur, ou Options de présentation, etc.
Les appellations sont variées pour désigner ce groupe de paramètres qui déterminent la façon dont votre PDF va se dévoiler devant les yeux ébahis d’admiration de l’utilisateur final.
Avec Acrobat, comme avec d’autres logiciels, il est possible, par exemple, de paramétrer l’ouverture du panneau des Signets (ou « Repères de texte » dans OpenOffice) lors de l’ouverture du PDF, pratique pour les mettre sous les yeux de l’utilisateur final et pour l’inciter à les utiliser lorsqu’on lui présente un long document que l’on a pris soin de structurer.
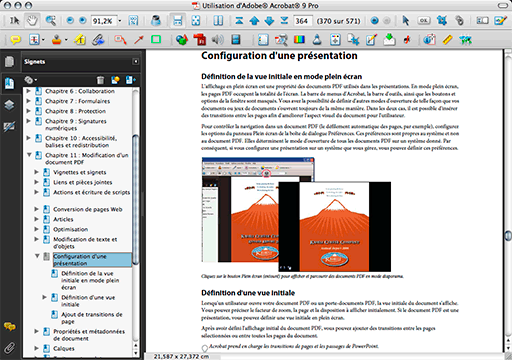
La possibilité d’ouverture avec le panneau des vignettes (ou « pages », ou « miniatures »…) est également à considérer dans le cas d’une présentation ou dans le cas d’un document contenant des graphiques ou de grandes images, alors que si l’on tient plutôt à mettre en avant les pièces jointes ou les commentaires du document on prévoira l’ouverture du panneau correspondant.
L’option d’affichage en mode Plein-écran est évidemment bien pratique pour les diaporamas et les présentations mais il faut savoir qu’Acrobat Reader demande toujours confirmation à l’utilisateur final* via une boite de dialogue d’alerte avant de passer dans ce mode de présentation, pour « raisons de sécurité ».
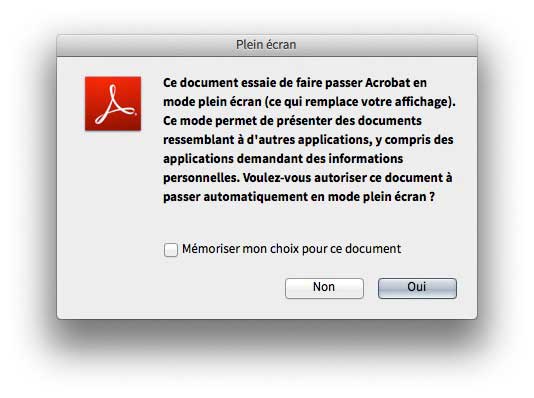
Diverses options de zoom et de disposition des pages sont disponibles, ainsi que la possibilité d’afficher le Titre du document en lieu et place du nom de fichier, ce qui autorise bien plus de liberté et qui fait tout de suite plus pro(pre).
Cette option concerne l’intitulé (Titre ou nom de fichier) qui s’affiche dans la partie supérieure de la fenêtre lorsque le document est ouvert.
D’autres options permettent de ne masquer que certains éléments de l’interface d’Acrobat Reader : menus, barres d’icônes, barres et panneaux de navigation.
Acrobat Pro
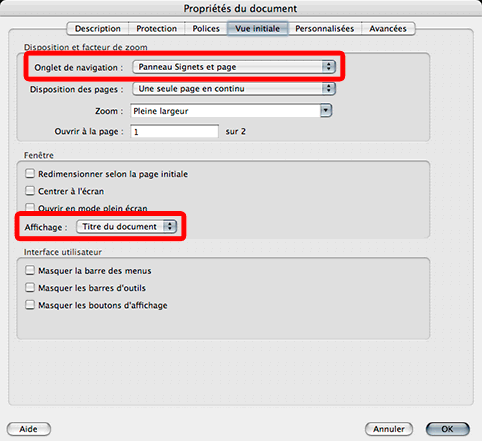
OpenOffice
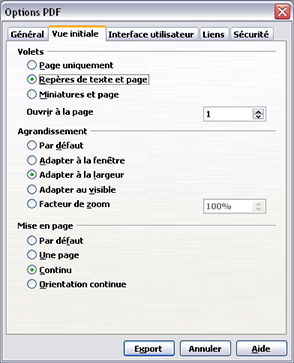
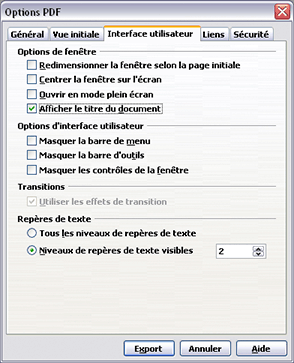
TweakPDF
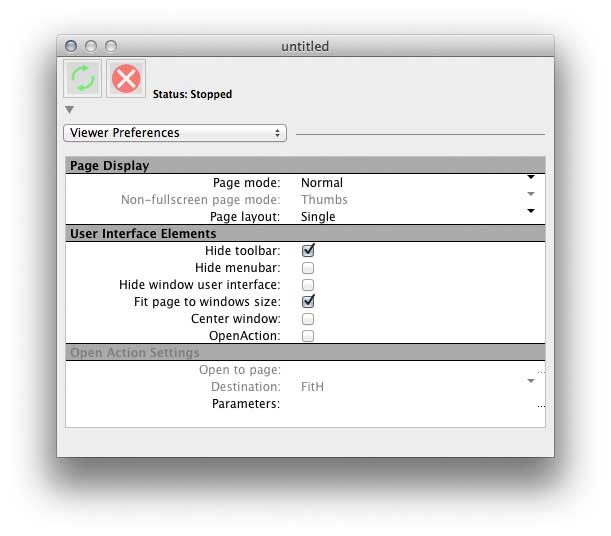
Ces derniers logiciels sont gratuits et existent pour Mac OS X, Linux & Windows, tout comme Acrobat Pro, TweakPDF permet d’automatiser l’application de ces réglages sur de nombreux fichiers.
- TweakPDF : https://abracadabrapdf.net/download/TweakPDF.zip
- OpenOffice : https://fr.openoffice.org
- LibreOffice : https://fr.libreoffice.org
2. Les actions à l’ouverture
En plus des options de Vue initiale, Acrobat permet d’exécuter automatiquement un certain nombre d’actions à l’ouverture ou la fermeture d’une page ou d’un document.
Cela permet de mâcher certaines tâches pour l’utilisateur final et donc d’améliorer encore son ressenti face à votre PDF.
Par exemple, pour une documentation technique ou une collection de documents archivés, il peut être judicieux d’ouvrir automatiquement la fenêtre de recherche lors de l’ouverture du PDF.
Ou bien pour réinitialiser les champs d’un formulaire avant qu’il soit utilisé : les possibilités sont nombreuses.
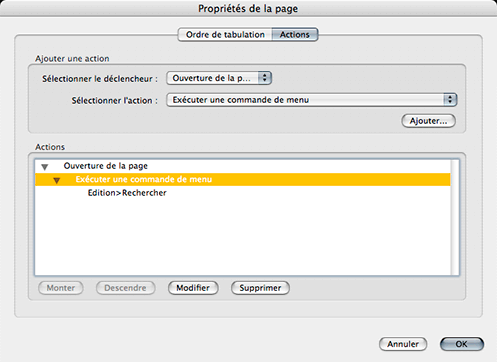
Dans Acrobat Pro, pour afficher la fenêtre de recherche de l’exemple ci-dessus, il faut afficher le panneau des Pages (ou vignettes), effectuer un clic-droit sur la vignette de la première page et aller dans : Propriétés > Actions > Exécuter une commande de menu…
On peut aussi bien utiliser les actions de commande de fichiers multimédias incorporés ou d’affichage de calques, tout comme on peut utiliser toutes les actions permises par l’ajout de code JavaScript.
À noter aussi que, depuis la version 8, Acrobat Pro permet de pré-défénir pour un PDF certains paramètres de la boite de dialogue d’impression : menu Fichier > Propriétés du document… > Avancées.
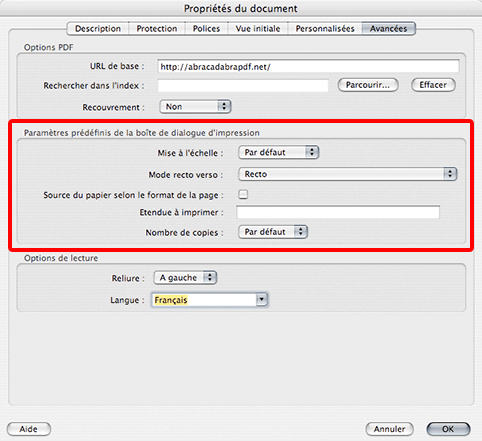
* Sauf paramétrage contraire de l’utilisateur dans : Préférences > Plein écran, ce réglage est donc personnel et imprévisible.