Créer des signets automatiquement avec Acrobat
C’est une des fonctions les plus méconnues d’Acrobat, pourtant elle existe depuis plusieurs années et plusieurs versions : la création automatique de Signets.
Cependant, comme il ne s’agit pas transformer des citrouilles en carrosse il y un préalable obligatoire : le document PDF à traiter doit être balisé !
Eh oui, ça fait des années qu’on le répète, un document PDF ne prend toute sa valeur que s’il est ba-li-sé. Non seulement c’est nécessaire pour l’accessibilité due aux handicapés et nécessaire à l’indexation par les moteurs de recherche, mais en plus c’est parfois tout simplement utile à autre chose. Seuls les PDF “prépresse” uniquement destinés à l’impression sur du papier échappent à cette règle.
- Qu’est-ce qu’un signet dans un document PDF ? Voir : https://abracadabrapdf.net/le-pdf-parfait/signets-hyperliens-tdm/
- À quoi ça sert ? Voir : https://abracadabrapdf.net/le-pdf-parfait/la-presentation/
- Qu’est-ce que le balisage ? Voir : https://abracadabrapdf.net/le-pdf-parfait/balisage-et-accessibilite/
Ces notions étant maintenant définies, passons à l’action.
• Après avoir ouvert le document PDF à traiter avec Acrobat, il faut trouver sur la gauche le panneau de navigation Signets. En haut à gauche de ce panneau, une petite icône révèle un menu déroulant dans lequel il faut sélectionner l’item : Nouveau signet structuré…
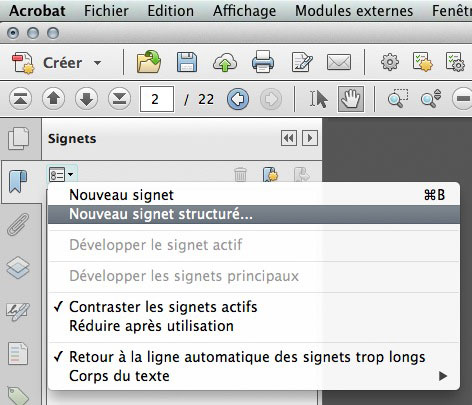
Et comme les choses sont bien faites, si cet item n’est pas disponible (grisé) c’est que le document PDF n’est pas balisé.
• Dans la fenêtre qui apparait ensuite il faut sélectionner les niveaux de titre que l’on veut utiliser comme signets.
Pour l’exemple j’ai sélectionné Titre_1 et Titre_2 (touche CTRL ou CMD pour multi-sélectionner).
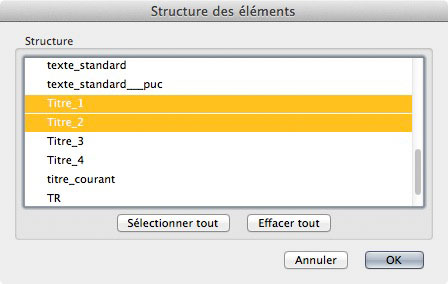
OK : et puis c’est tout !
Ou presque, il reste qu’à renommer le signet parent qui s’affiche “sans titre” et éventuellement à apporter quelques améliorations esthétiques aux signets principaux (graisse, couleur…).
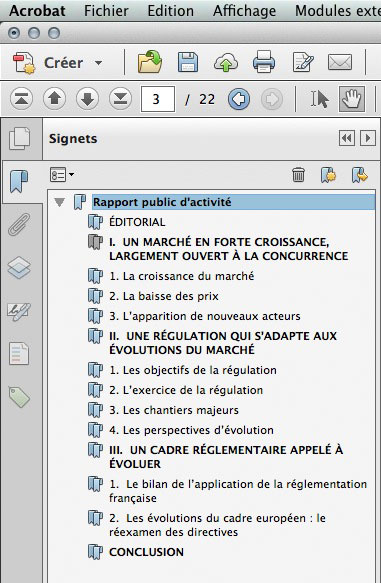
Bien entendu, tant qu’à faire d’avoir des signets, on n’oubliera pas de les mettre automatiquement sous les yeux de l’utilisateur à l’ouverture du document, sinon ça ne sert à rien.
Tout est expliqué sur cette page : https://abracadabrapdf.net/le-pdf-parfait/la-presentation/
Télécharger le document PDF utilisé dans l’exemple ci-dessus

